Tutorial instalando o Magento 2.2 pelo navegador
Muita gente ainda tem dúvidas de como instalar o Magento 2 pelo navegador, pois normalmente em meus vídeos eu mostro a instalação pelo…
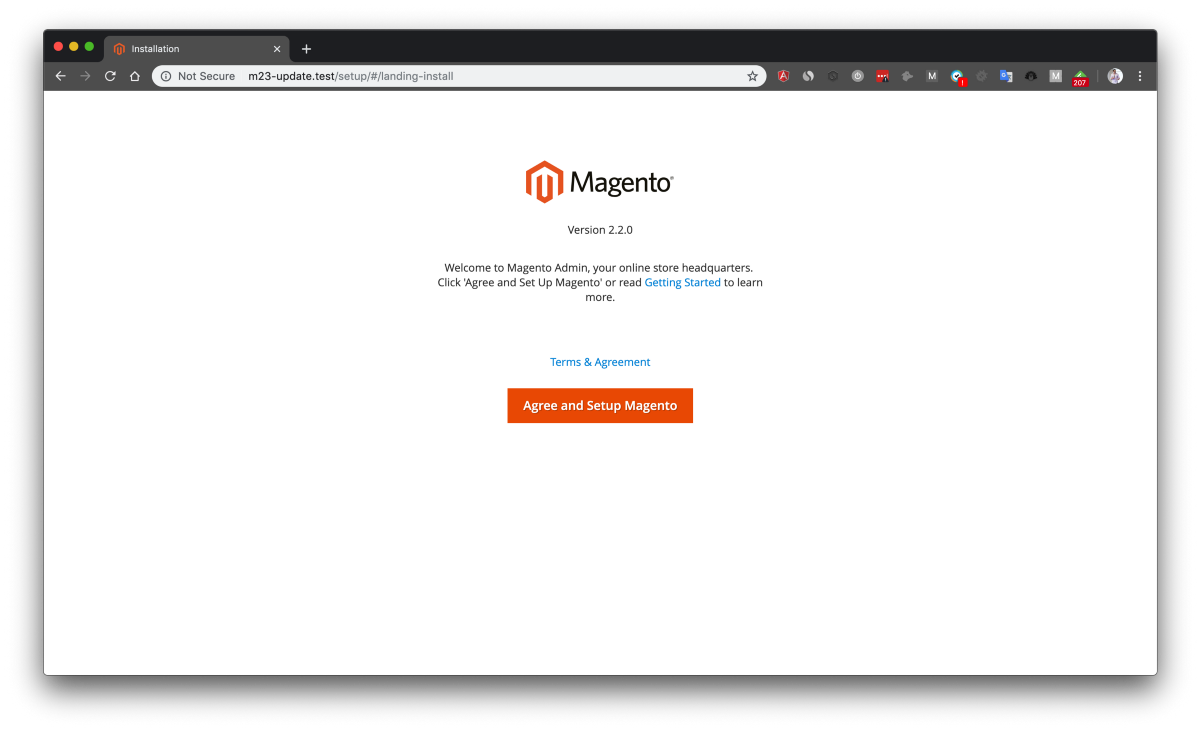
Muita gente ainda tem dúvidas de como instalar o Magento 2 pelo navegador, pois normalmente em meus vídeos eu mostro a instalação pelo terminal, então ao escrever o próximo artigo Atualizando o Magento 2.2 para 2.3, eu pensei em gravar a instalação e publicar aqui.
Passo 1 — Criar a pasta do projeto
Para começar você pode usar o composer para criar a pasta do projeto, perceba que conesgue determinar a verão do Magento diretamente por esse comando.
composer create-project --repository-url=https://repo.magento.com/ magento/project-community-edition:2.2.0 m23-update -vvvv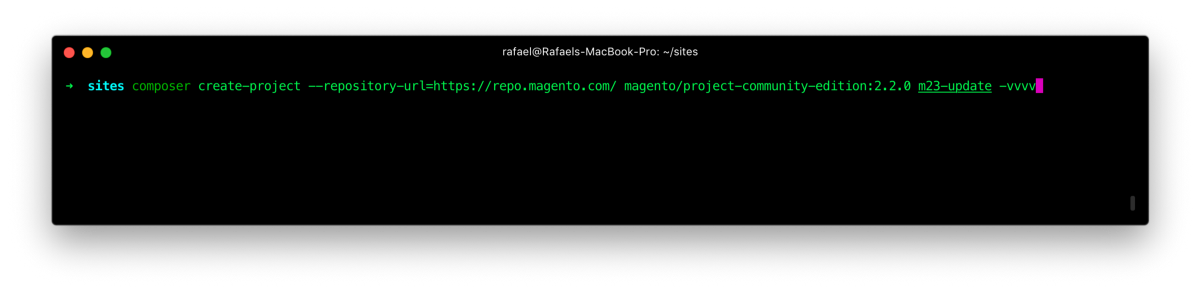
Passo 2 — Setup
Ao acessar o navegador você verá essa tela abaixo, é a tela inicial da instalação.
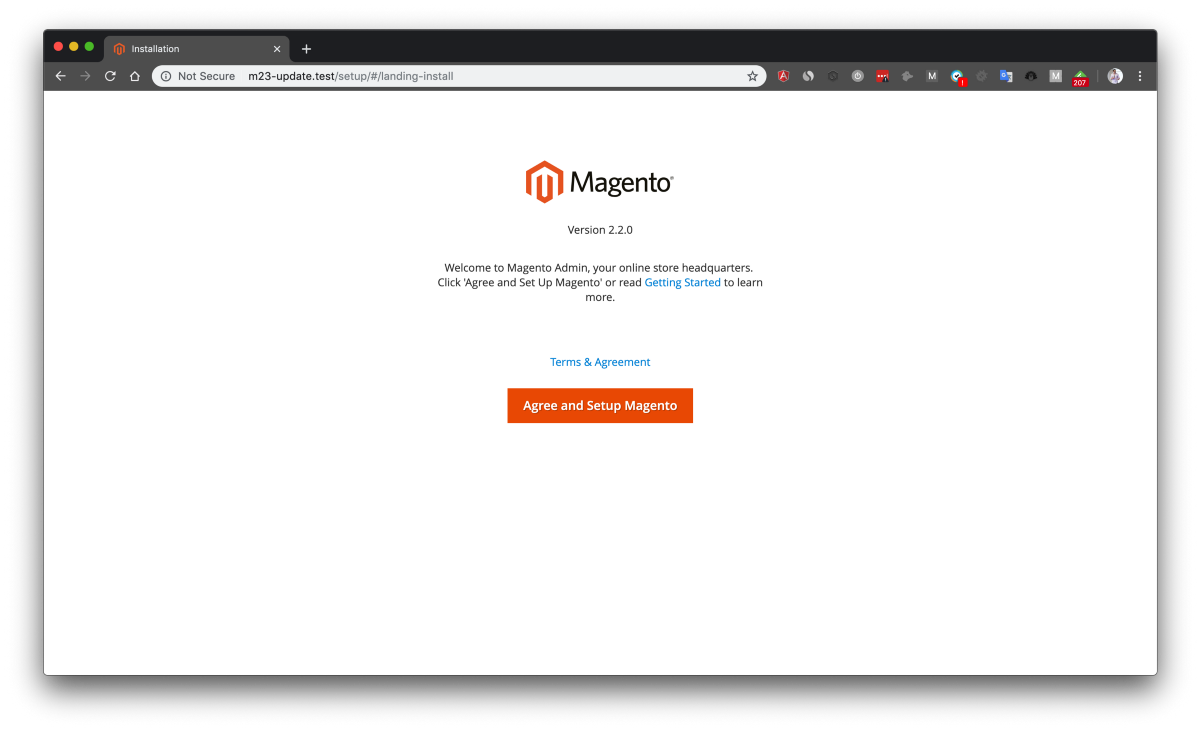
Passo 3 — Verifição
Essa tela mostra uma checklist falando se tem algo errado com seu ambiente, por exemplo a versão do seu PHP. Quando está tudo ok você pode proseguir.
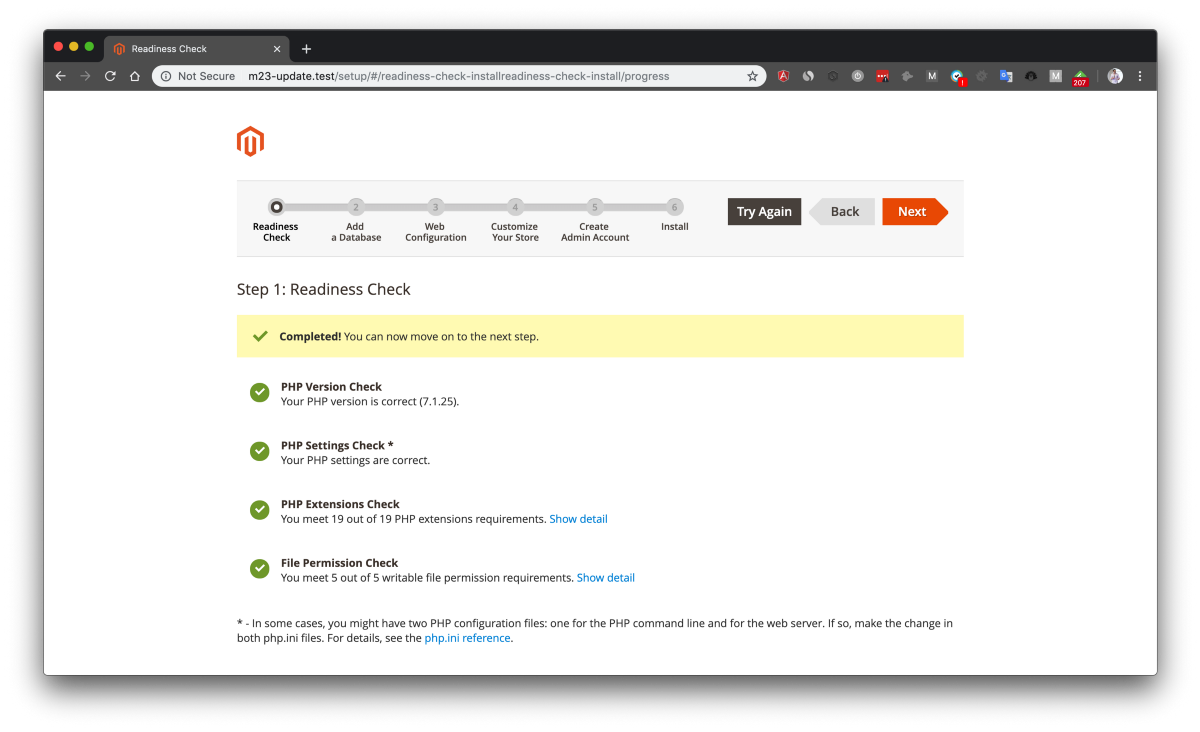
Passo 4 — Banco de dados
Nessa etapa vamos colocar os dados de conexão com o banco de dados, e caso queira usar algum prefixo nas tabelas, também pode especificar agora.
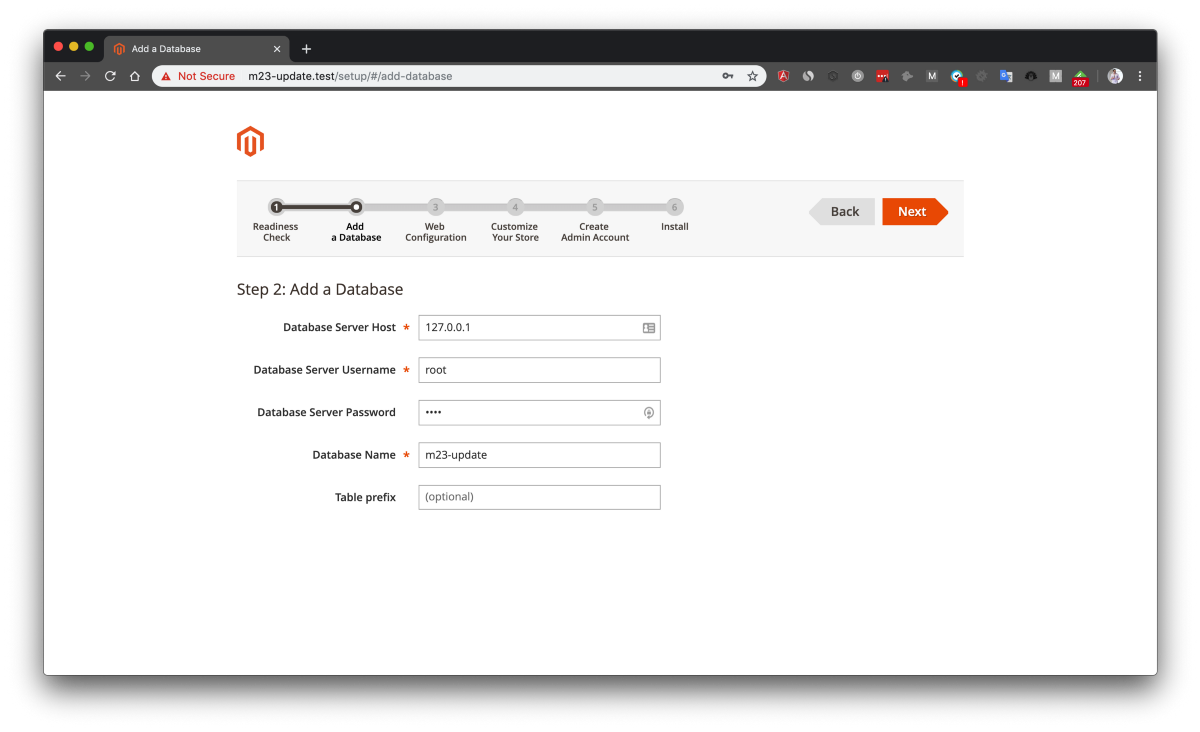
Passo 5 — Configurações
Defina a URL da sua loja caso já não esteja correta e também a URL do painel administrativo, ou pode deixar a URL segura já gerada pela instalação.
Em opções avançadas você define se sua loja vai usar SSL na URL, se a reescrita de URL vai estar ativa, a chave de criptografia da sua loja e se as sessões vão ser salvas via arquivo (padrão) ou via banco de dados.
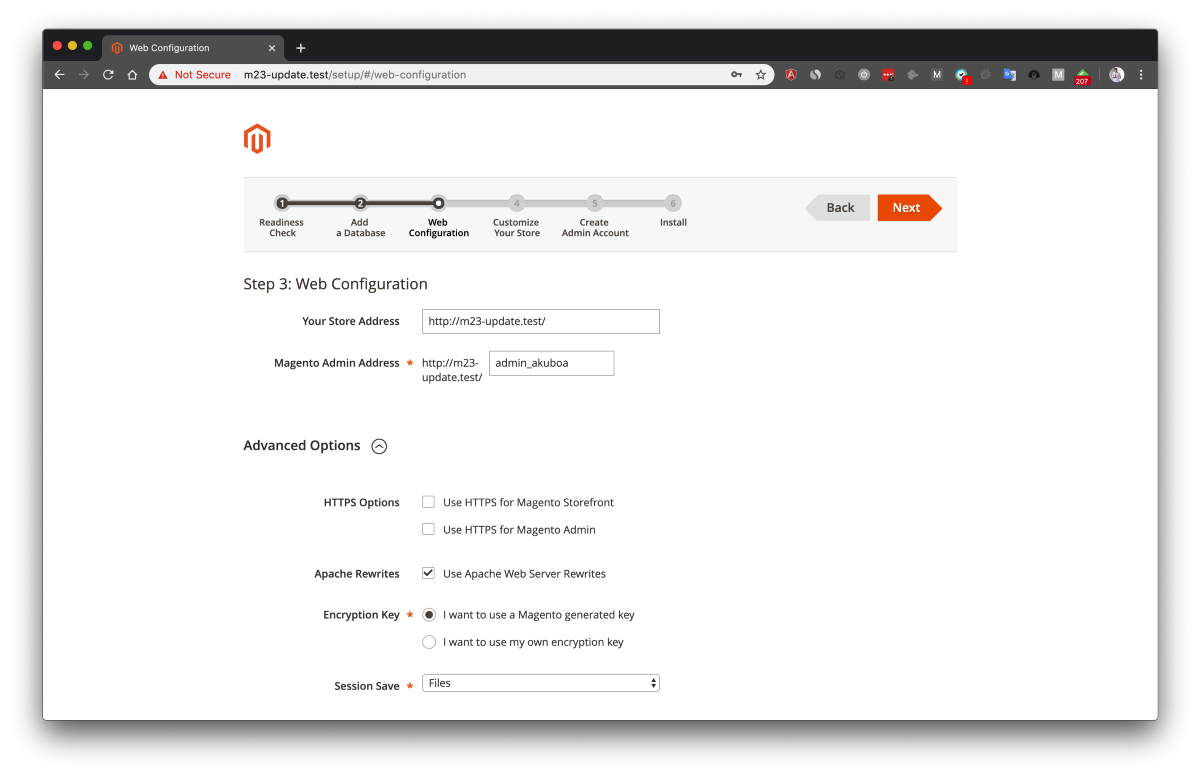
Passo 6 — Customizando
Essa é a parte que você coloca o timezone da sua loja como por exemplo America / São Paulo, também define a moeda da loja, por exemplo R$ (reais) e também a linguagem, por exemplo Português Brasil. Nas configurações avançadas, você consegue desabilitar módulos que não vai usar para evitar uso de processamento, lembrando sempre que você vai poder fazer isso a qualquer momento depois que a loja estiver instalada, então evite desabilitar módulos que não conhece.
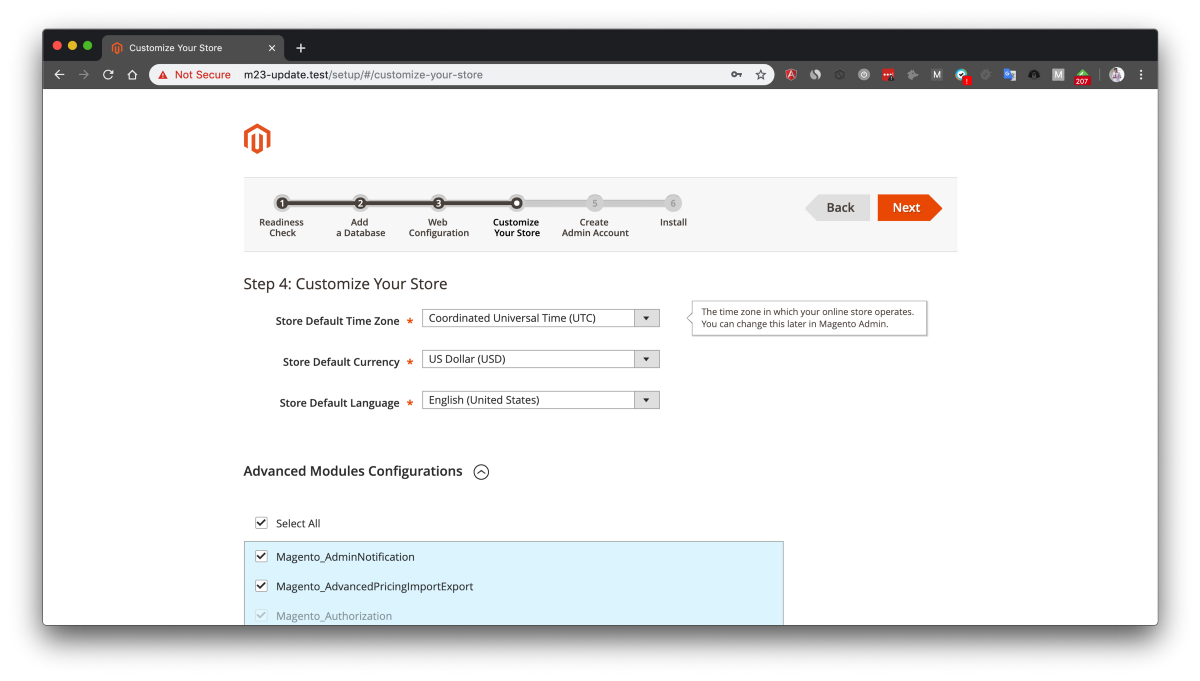
Passo 7 — Admin
Vamos precisar criar um usuário administrativo agora, basta inserir os dados e avançar.
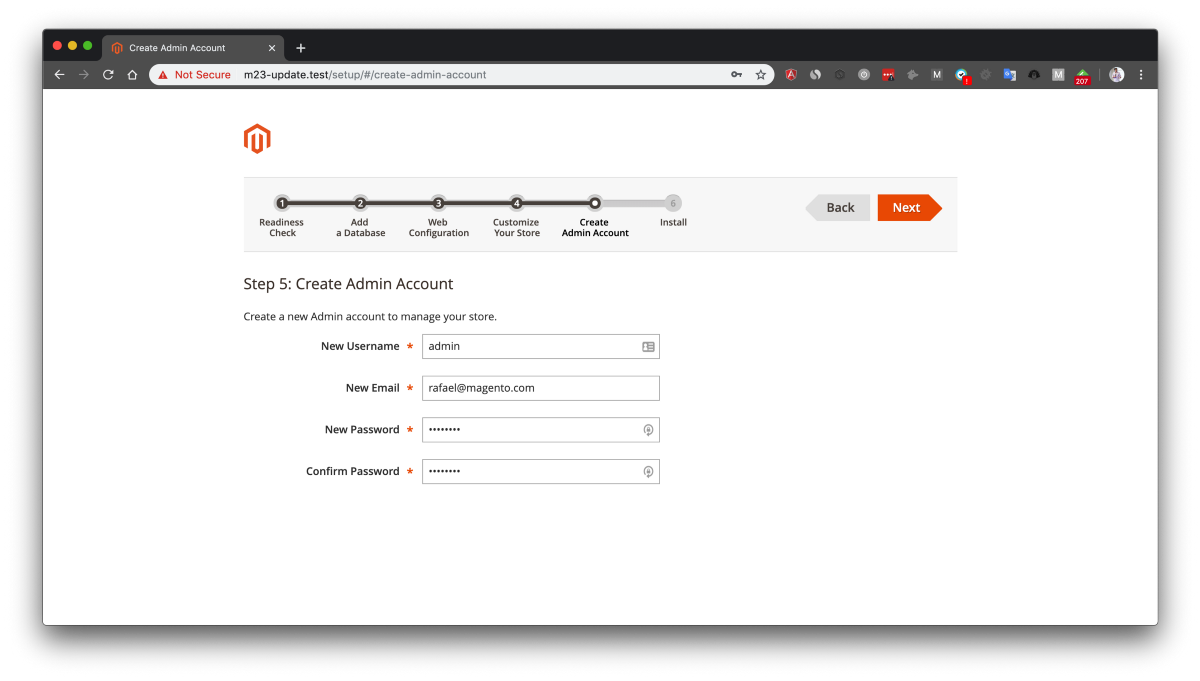
Passo 8— Instalando
Essa é a mais fácil e mais difícil, fácil por que basta clicar em instalar agora, difícil por que várias pessoas param nessa tela. Quando instalando uma loja que já tem módulos instalados, talvez seja melhor desabilita-los no Passo 6 para habilita-los depois da instalação, isso evita muitos problemas.
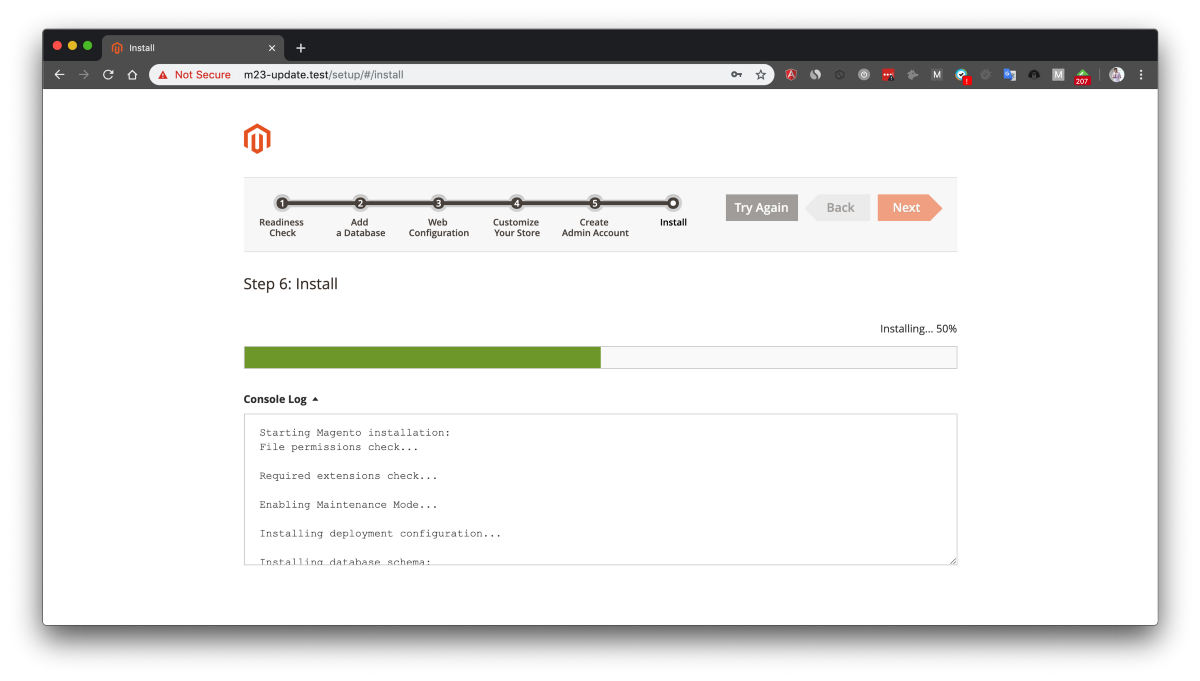
Passo 9— Sucesso
Tudo pronto, agora temos a URL do frontend da loja e também do backend, além das outras informações, basta acessar.
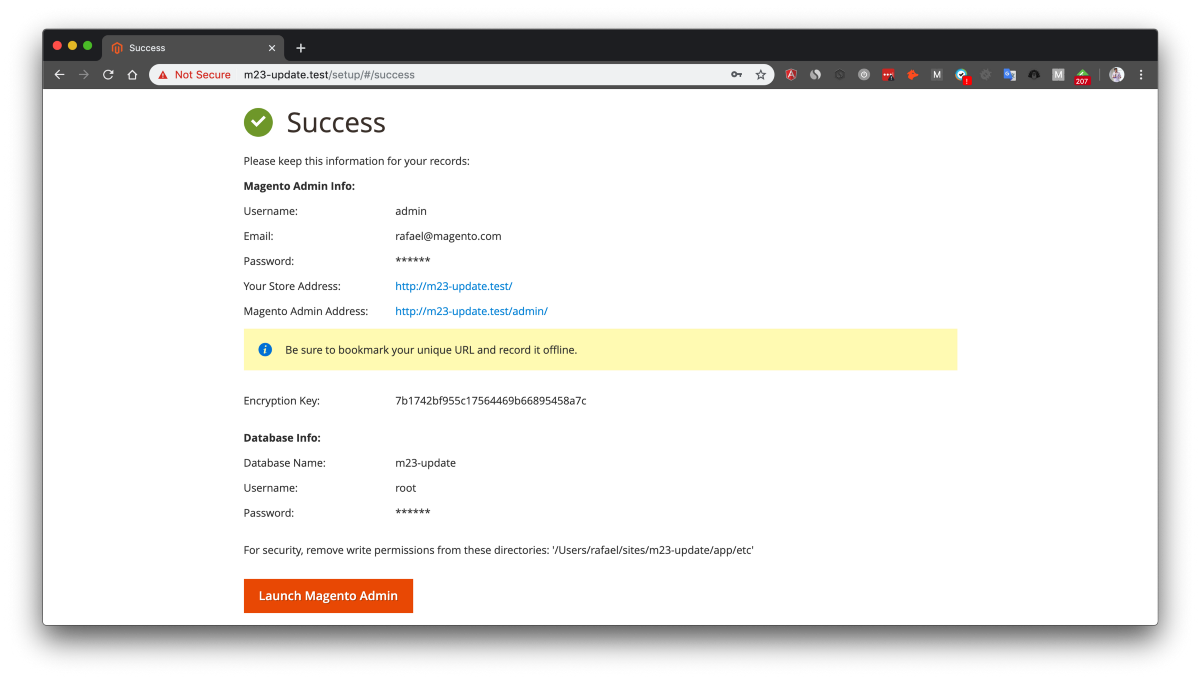
Obrigado
Obrigado por enviar dúvidas, graças a elas eu consigo criar mais conteúdos, caso ainda tenham alguma dúvida sobre a instalação ou qualquer outra coisa, deixam nos comentários abaixo.